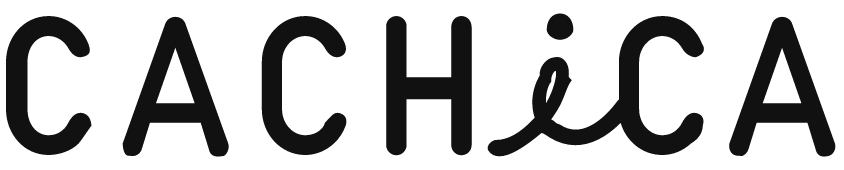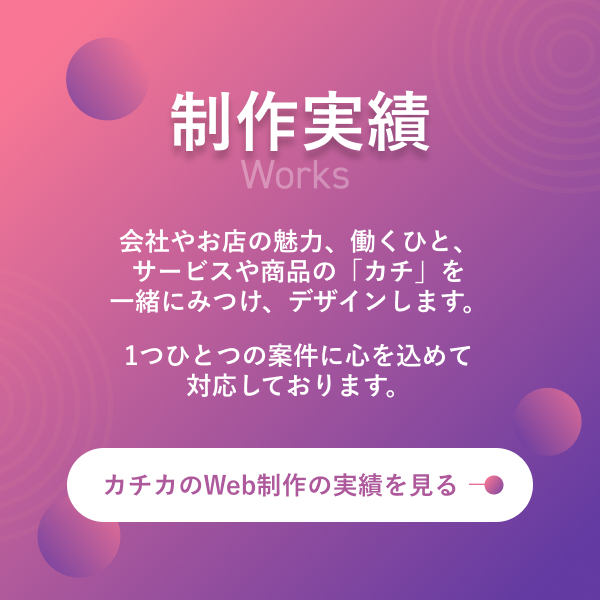WordPress Studioは、無料で迅速かつ簡単にローカル開発環境を構築できるツールです。
WordPress Studioについて詳しく知りたいけど、どのサイトを参考にしたらいいか分からない、どんな特徴があるの?インストール方法は?…などといったお悩みはありませんか?
この記事では、WordPress Studioを使用したローカル環境のセットアップ方法、メリット、他のツールとの比較などについて詳しく解説していきます。
目次
WordPress Studioの概要
WordPress Studioとは
「WordPress Studio」と検索すると、ノーコードCMSの「Studio」が検索に引っかかってきてしまい、「WordPressのローカル環境 Studio」のことが全然出てこないんですよね。。
なので、調べてみました。
WordPress Studioは、WordPressの開発環境を簡単に構築できるツールのことです。
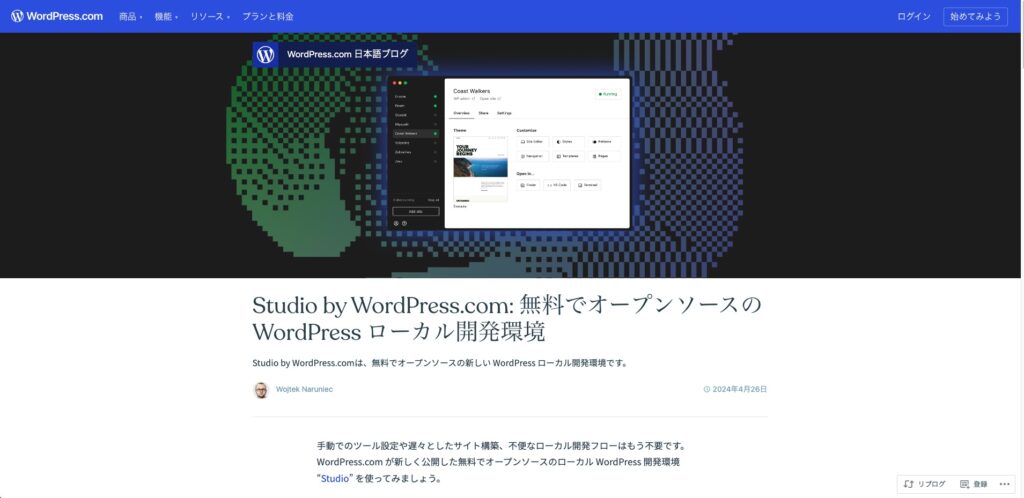
公式:https://wordpress.com/ja/blog/2024/04/26/studio/
ローカル環境にWordPressをインストールし、開発、テスト、デバッグを行うことができます。
後述しますが、実際に試してみたところ、かなり手軽にWordPressのローカル環境を構築できます。
初心者から誰でも簡単に利用できるのでおすすめです。
WordPress Studioの特徴
WordPressStudioには、以下の特徴があります。
- シンプルなインターフェースで、初心者でも直感的に操作できる
- WordPressの最新バージョンがすぐにインストールできる
- 複数のWordPressサイトをローカルで同時に管理できる
- デバッグツールが搭載されており、開発を効率的に行える
- さまざまなテーマやプラグインを簡単にインストールできる
- ローカル環境でWordPressをテストできる
WordPress Studioの利用場面
WordPressStudioは、主に以下のような場面で利用できます。
- WordPressの開発
- WordPressのテスト
- WordPressのデバッグ
- WordPressの学習
他のローカル開発ツールとの比較
XAMPPとの比較
XAMPPは、Apache、MySQL、PHP、Perlなどのソフトウェアをパッケージにしたものです。
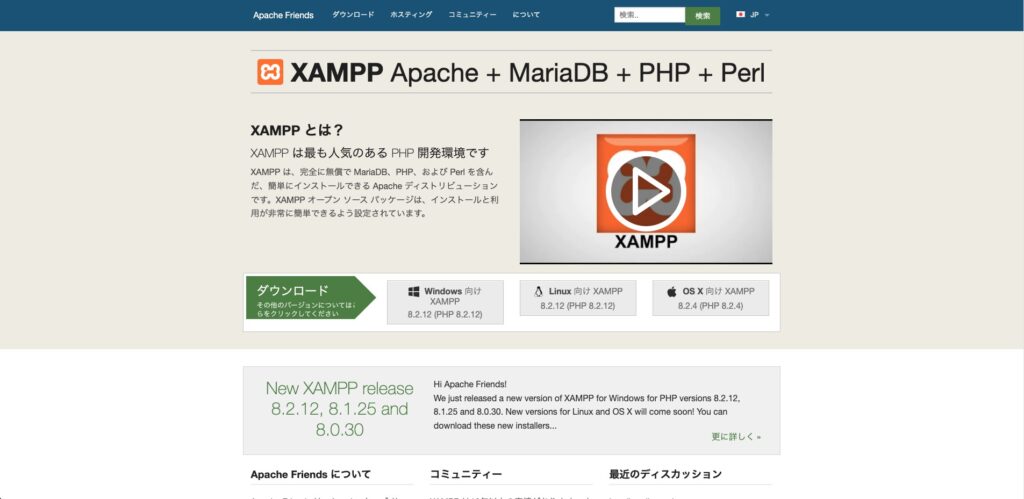
公式:https://www.apachefriends.org/jp/index.html
WordPressStudioと比較すると、XAMPPはより汎用的なツールであり、WordPress以外の開発にも利用できます。
ただし、初心者には操作が難しいので、より簡単にWordPressのローカル開発環境を求めるのであれば、WordPressStudioを利用することをおすすめします。
MAMPとの比較
MAMPは、Mac OSX用のローカル開発環境です。
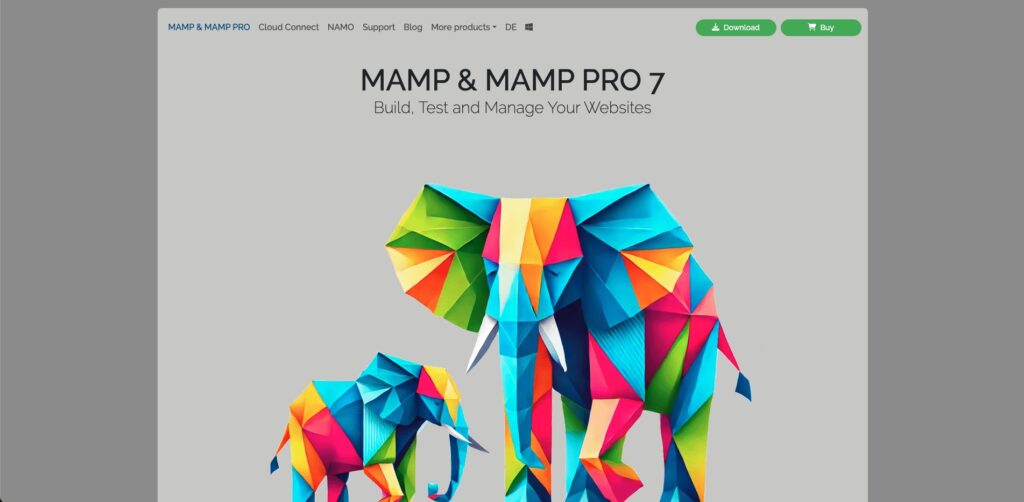
公式:https://www.mamp.info/en/mac
MAMPはMacユーザーに特化しています。
WordPress Studioと比較すると、MAMPはよりMac OS Xに特化したツールであり、Mac OSXでWordPressの開発環境を構築するのに適しています。
しかし、WordPress Studioは、WindowsやLinuxでも利用できるため、持っているOSに応じて対応するといいでしょう。
こちらも操作が初心者には難しいので、より簡単にWordPressのローカル開発環境を求めるのであれば、WordPressStudioを利用しましょう。
Local by Flywheelとの比較
Local by Flywheelは、WordPressの開発環境を構築するためのツールです。
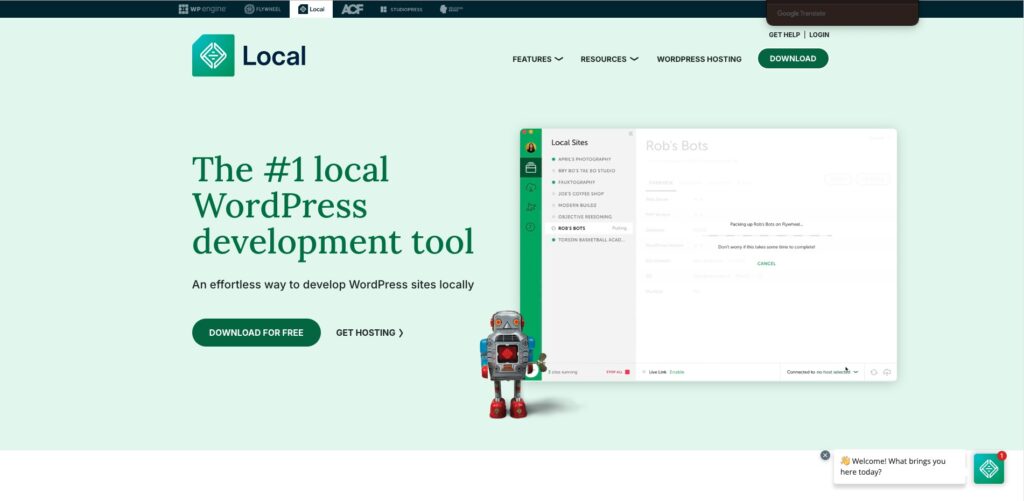
WordPressStudioと比較すると、Local byFlywheelは、少し高機能なツールであり、WordPressの開発、テスト、デバッグ、管理など、さまざまな機能を提供しています。
慣れ親しみやすい感じもあり、非常に使いやすいです。
WordPressStudioは、よりシンプルで使いやすいツールになっているため、好みや状況に応じて利用するといいでしょう。
こちらに慣れしんでいる場合、特にWordPress Studio に移行する必要はないかもしれません。
Local by Flywheel の方が、操作方法などがネット上で解説されているので安心感もあります。
WordPress Studioの機能
WordPressStudioは、他のローカル開発ツールにはない独自の機能を備えています。
他の開発ツールと比較しても、その独自の機能はとても便利で魅力的です。
- WordPressの最新バージョンをワンクリックでインストールできる
- 複数のWordPressサイトを簡単に管理できる
- デバッグツールが搭載されており、開発を効率的に行える
- さまざまなテーマやプラグインを簡単にインストールできる
- ローカル環境でWordPressをテストできる
WordPress Studioのインストールと設定
WordPress Studioのインストール手順を説明します。
実際に導入してみたのですが、驚くほどに簡単でした。
ソフトウェアのインストール手順
WordPressStudioのインストール手順は、ざっくり以下のとおりです。
特に普通ですね。
- WordPress Studioの公式サイトからソフトウェアをダウンロードする
- ダウンロードしたファイルをダブルクリックして、ソフトウェアをインストールする
- インストールが完了したら、ソフトウェアを起動する
- ソフトウェアの指示に従って、WordPress Studioを設定する
WordPressサイトを作成
WordPressStudioは、データベースとWordPressの設定を、自動でPC内で行います。
ざっくり2ステップで、WordPressサイトができます。超簡単です。
下記赤枠の順にクリックします。
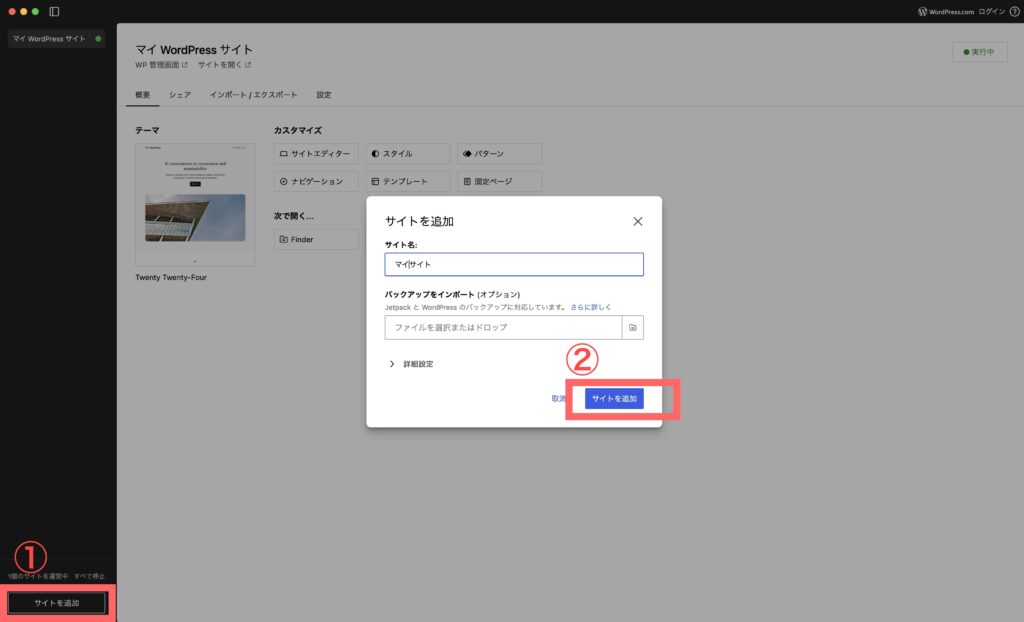
これで10秒ほど待てば、ローカル環境でのWordPressサイトが初期状態でインストールされます。
また、ファイルがPC内のどこにあるか、WordPressのログイン情報などは、インターフェースで直感的に確認できます。
下記の赤枠部分は、ファイルの場所とWordPressログイン情報です。簡単でわかりやすいです。
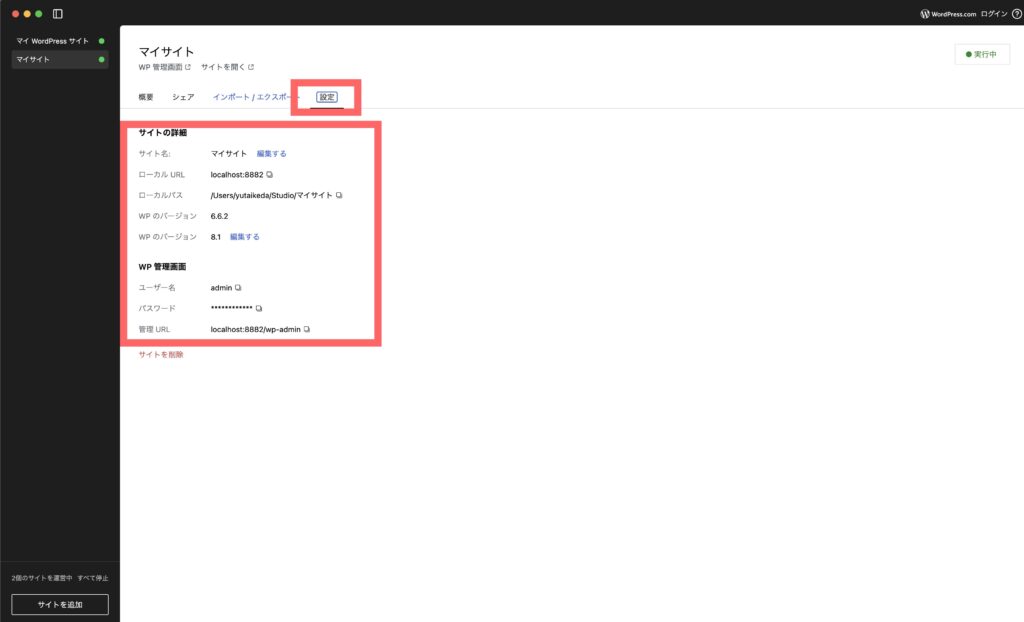
Local by Flywheel( https://localwp.com/ )に慣れしんでいる場合、特にこのWordPress Studio に移行する必要はないかもしれません。
Local by Flywheel の方が、操作方法などがネット上で解説されているので安心感もあります。
しかし、WordPress Studioは相当手軽にローカルでWordPressが構築できるので、場合によっては選択肢に入れることになるでしょう。
WordPress Studioの活用事例
開発・テスト環境としての利用
WordPressStudioは、開発プロジェクトで利用することで、開発の効率を向上させることができます。
テスト環境として活用することで、調査中にバグらせてしまっても問題ありません。
例えば、以下のような便利な機能が備わっています。
これらの機能を活用することで、開発の効率がぐっと上がるでしょう。
WordPressの最新バージョンをすぐにインストールできたり、複数のサイトを一括で管理できるのはもちろん、デバッグツールが搭載されていて問題解決もスムーズです。
ローカル環境でのテストも簡単で、テーマやプラグインの導入もワンクリックです。
- WordPressの最新バージョンをすぐにインストールできる
- 複数のWordPressサイトを同時に管理できる
- デバッグツールが搭載されており、開発を効率的に行える
- さまざまなテーマやプラグインを簡単にインストールできる
- ローカル環境でWordPressをテストできる
学習用としての活用法
WordPressStudioは、WordPressの学習にも役立ちます。
WordPressStudioを使えば、学習もぐっと楽になることでしょう。
WordPressの最新バージョンをすぐにインストールして、デモ機能で実際に操作しながら学べるのは大変便利です。
ローカル環境で自由にいじれるので、失敗を気にせずに試行錯誤ができるのも大きな利点といえます。
初心者でも実際に手を動かしながら、着実に理解を深めていけるツールです。
- WordPressの最新バージョンをすぐにインストールできる
- ローカル環境でWordPressを自由に操作できる
- サイトが壊れても良いという安心感
まとめ:WordPressStudioを使ってみよう
ポイントまとめ
・迷ったらWordPressStudioがおすすめ!
・初心者から経験者まで利用しやすい
・様々なシーンで利用できるので便利
WordPressStudioは、WordPressの開発環境を簡単に構築できるツールです。
シンプルで使いやすいインターフェース、豊富な機能、そして開発効率を向上させるためのさまざまな機能を備えています。
WordPressの開発、テスト、デバッグ、学習、共同開発など、さまざまなシーンで利用できるため、ぜひ活用してみてください。