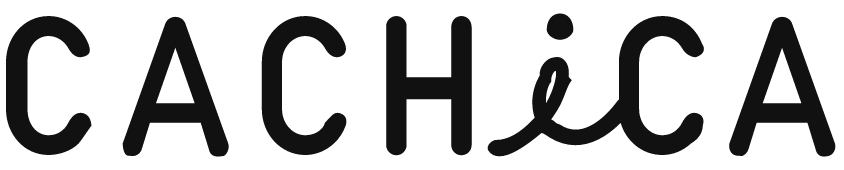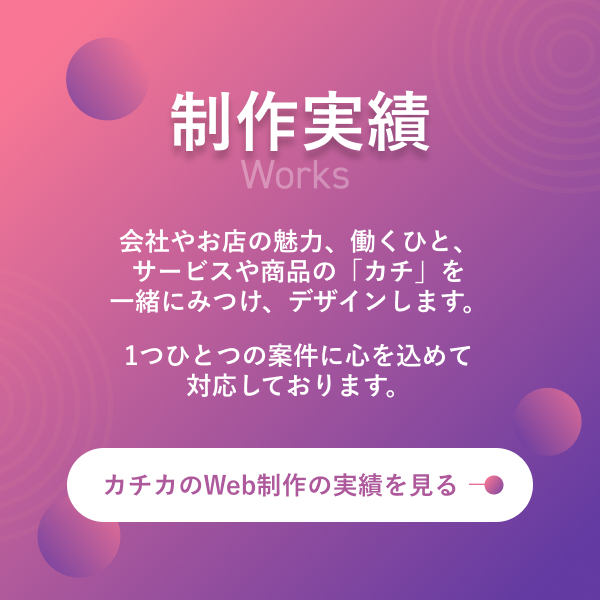WordPressのバージョンアップはサイトのセキュリティや機能向上のために重要です。
しかし、WordPressサイト内をずっと放置していた場合など、アップデートによってプラグインとの互換性が無くなり、サイトが壊れてしまう事も珍しくありません。
この記事では、WordPressバージョンアップについて、更新する方法や注意点について詳しく解説します。
この記事でわかること
・WordPressバージョンアップをするべき理由
・おすすめの設定、バージョンアップのやり方
・バージョンアップのリスク
目次
WordPressのバージョンアップとは
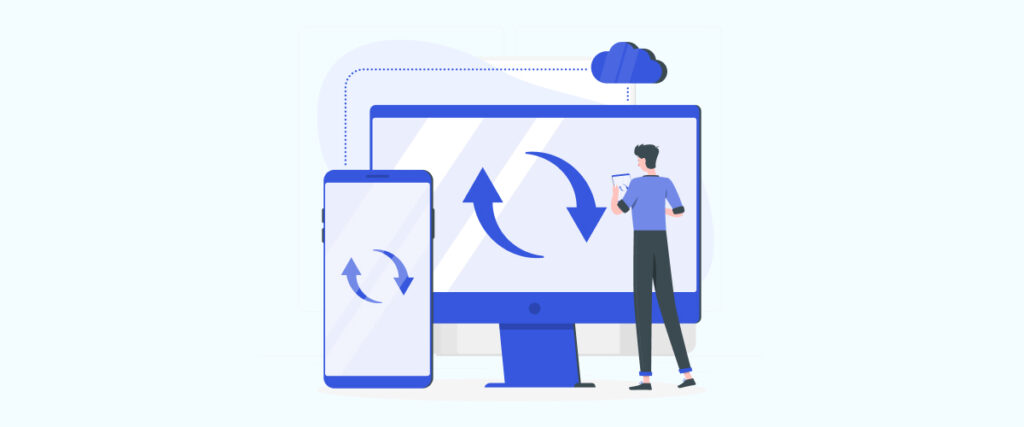
WordPressアップデートは必要か、するべき理由について
WordPressのアップデートはそもそも必要なのでしょうか?
結論を言うと、必須ではないが基本的にはするべきです。
WordPressをバージョンアップすることは、セキュリティ対策、機能向上、パフォーマンス改善など、様々なメリットをがあります。
最新バージョンでは、セキュリティホールの修正や脆弱性の解消が行われているため、セキュリティ対策として非常に重要です。
さらに、最新バージョンではパフォーマンスの改善が行われることもあります。
これにより、ウェブサイトの読み込み速度が向上したり、ウェブサイトの安定性が向上したりすることがあります。
バージョンアップをするべき理由を簡単に言うなら、セキュリティ対策、パフォーマンス改善と言えるでしょう。
考慮すべきデメリット
WordPressのバージョンアップには、いくつかのデメリットが存在します。
古いテーマやプラグインを使用している場合は、互換性の問題が発生して、サイトデザインが崩れたり、画面が真っ白になったり、エラー表示が出て壊れてしまう事も珍しくありません。
WordPressサイトの構造によっては、バージョンアップによってサイトのデータが失われる可能性もあります。
バージョンアップは気軽にするものではなく、バックアップを取ったり「用意周到」にする必要があります。
バージョンアップの前には必ずバックアップをとる
バックアップの重要性と方法
WordPressのバージョンアップを行う前には、基本的にはバックアップは必須とされます。
バックアップを取っておくことで、サイトが壊れた場合でも、元の状態に戻すことができます。
とはいえ、「めんどくさい。」と思ってバックアップしないでバージョンアップしたくなってしまう事もあるでしょう。その気持ちはすごくよくわかります。
しかし、バックアップが何もない状態でバージョンアップしてしまうのは、本当に危険です。
必ず、すぐに元に戻せる体制を作っておきましょう。
おすすめなのは、Xサーバーの自動バックアップの機能です。
Xサーバーでは14日間(サーバーによっては7日間)の自動バックアップがされているので、何かあればサーバーのコンパネから復旧することが出来ます。
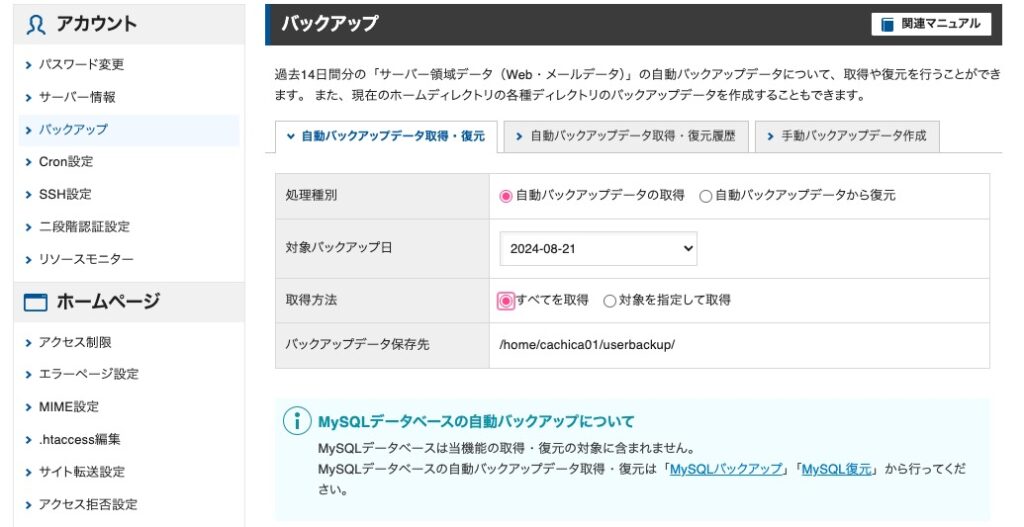
Xサーバー公式:自動バックアップからのデータ復元
バージョンアップは時間に余裕がある時にしましょう。
バージョンアップした後は、サイト表示の確認、お問い合わせフォームが正しく動くか確認、その他管理画面に異常がないか確認をして、何かあればすぐに元に戻せる時間の余裕が必要です。
理想は、同じサーバーの同じの環境でステージング環境(テスト環境)を作って、一度そっちでバージョンアップして動作を確認することです。これなら本番サイトが壊れるリスクが激低で済みます。
ただこれもやっぱり手間がかかります。制作したばかりで容量も少なく、アクセスもあまりない、正直一時的にエラーになってもいいかなと思うのなら、そこまでする必要はないのかもしれません。
他にも、バックアップを取る方法はいくつかあります。
プラグインなら、「All-in-One WP Migration」か「BackWPup」がおすすめです。
テーマとプラグインの更新
バージョンアップを行う前に、テーマとプラグインを最新バージョンに更新しておくことも重要です。
テーマやプラグインが最新バージョンに更新されていない場合、バージョンアップ後に互換性の問題が発生する可能性があります。
ただし、テーマとプラグインのアップデートの前にもバックアップは必要です。これらの更新でサイトが真っ白になることもあります。
WordPressのバージョンアップ手順
WordPressをバージョンアップする方法はいくつかあります。
その前に、現状どのような設定になっているか確認してみましょう。
1. WordPressの管理画面にアクセスします。
2. 「ダッシュボード」>「更新」をクリックします。
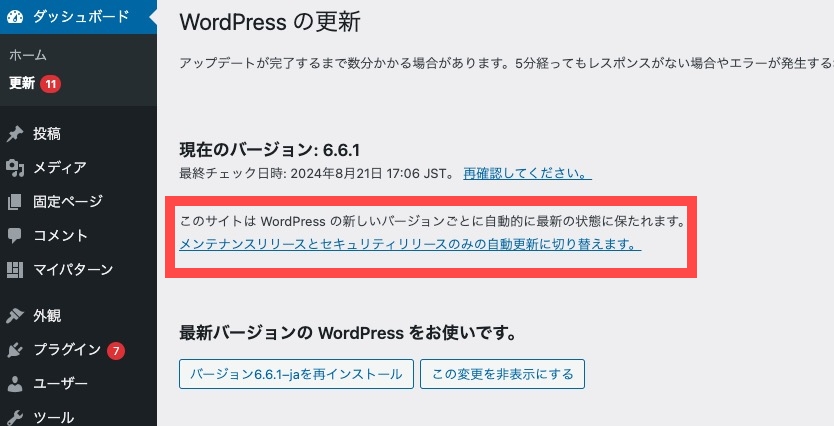
上記スクショの垢枠の部分が「このサイトは WordPress の新しいバージョンごとに自動的に最新の状態に保たれます。」になっていますね。
これだと、自動的に(勝手に)WordPressの最新がリリースされるとバージョンアップされてしまいます。
便利なのですが、勝手にバージョンアップされると、これまで説明したとおり、サイトが壊れてしまう可能性があります。
なので、ここは「メンテナンスリリースとセキュリティリリースのみの自動更新に切り替えます。」をクリックしておきましょう。
そうすると、バージョン6.6.1→6.6.2などのマイナーチェンジは自動でアップデートされますが、6.6.1→7.1 などのメジャーチェンジは勝手にされないで済みます。
メジャーチェンジは、互換性の問題からサイトにエラーが発生する可能性が高いので、その時のバックアップをとって手動で更新したいです。
WordPress管理画面から手動でバージョンアップする方法
WordPress管理画面から手動でバージョンアップする方法です。
1. WordPressの管理画面にアクセスします。
2. 「ダッシュボード」>「更新」をクリックします。
3. 下記スクショ赤枠の「バージョン…..に 更新」をクリックします。
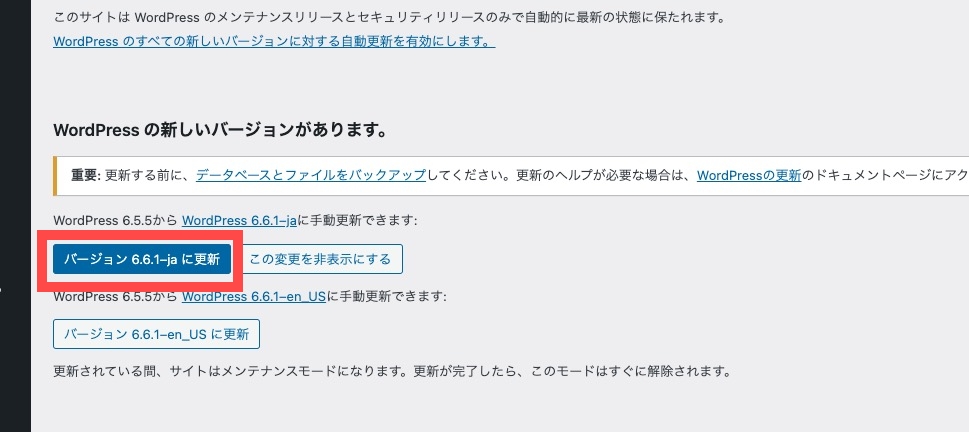
バージョンアップが完了したら、WordPressの管理画面にアクセスして、バージョンアップが完了したことを確認します。
あとサイト表示が崩れていないか、お問い合わせフォームは正しく動くかも確認しましょう。
更新後の確認と必要な操作
ブラウザキャッシュのクリア
バージョンアップ後、サイトの表示がおかしい場合は、まずはブラウザのキャッシュをクリアしてみてください。
ブラウザのキャッシュをクリアすることで、サイトの最新バージョンが表示されるようになります。
キャッシュクリアの方法はショートカットキーが便利です。
ブラウザにもよりますが、Chromeやedgeでは、Windowsなら 「ctrl + shift + R」。Macなら、「command + shift + R」です。
プラグインの再有効化
バージョンアップ後、一部のプラグインが動作しなくなる場合があります。
プラグインが動作しなくなった場合は、プラグインを再有効化してみてください。この方法で直る場合があります。
互換性がない場合は動かないので、バックアップで元に戻すか、他にデバックが必要です。よくわからない場合は専門家に相談した方が良いです。
トラブルシューティング
バージョンアップをした事によって、下記の様なトラブルが発生する事があります。
・画面が真っ白になる。
・エラー表示でサイトが見れない
・サイトのデザインが崩れる
サイトのデザインが崩れる、表示崩れの時は、ブラウザのキャッシュクリアで解決するケースもありますが、エラーが表示されている時はキャッシュクリアでは直らない場合がほとんどです。
とりあえずすぐに戻す必要がある時はバックアップの復元を試みましょう。
一番良いのは専門家に見てもらう事です。
サイト表示にエラーが出た時のよくある解決法は、
・プラグインを全て停止してみる。(エラーが出なくなったらプラグインのどれかが悪い)
・テーマをデフォルトのものに変更してみる(エラーが出なくなったらテーマが悪い)
の様に、まずはプラグインとテーマから原因を追求していきます。
よくわからない場合は専門家に相談した方が良いでしょう。
まとめ
ポイントまとめ
・WordPressのバージョンアップは基本的にした方が良い
・バージョンアップはサイトが壊れるリスクがあるため、バックアップが必ず取る
WordPressのバージョンアップは、セキュリティ対策、機能向上、パフォーマンス改善などのために必要です。
しかし、バージョンアップには、ウェブサイトの動作が不安定になる、デザインが崩れる、データが失われるなどのリスクも伴います。
バージョンアップを行う前に、必ずバックアップを取っておくことが重要です。