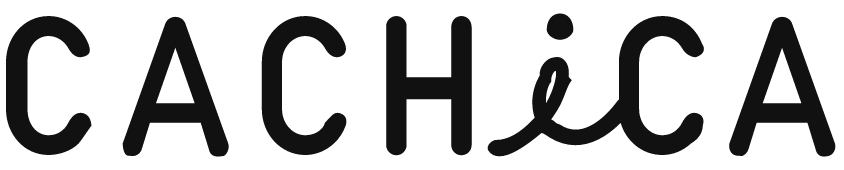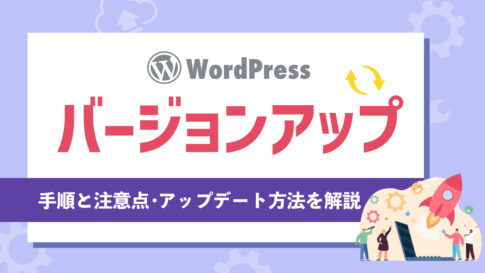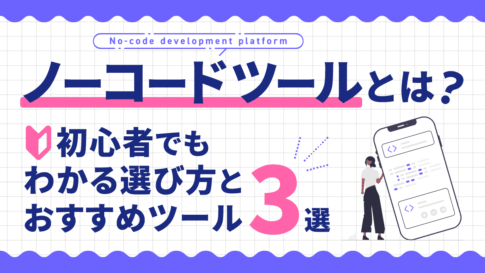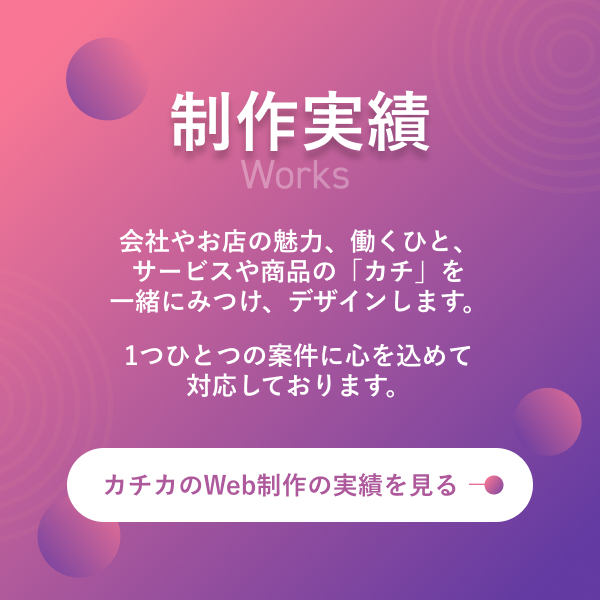WordPressでは、ユーザーに特定の権限を付与して、それぞれの役割に応じた管理を行うことができます。
権限の種類が複数あるので、サイト運営者は関係者にどの権限を与えるか迷うこともあるでしょう。
本記事では、WordPressのユーザー権限について、そのグループごと解説するとともに、それぞれ種類の役割や設定方法、カスタマイズ方法について詳しく説明します。
この記事を読むとわかること
・WordPressユーザー権限のそれぞれの意味
・新規ユーザーの追加方法
・権限の変更のやり方
WordPressのユーザー権限を解説!それぞれの役割について
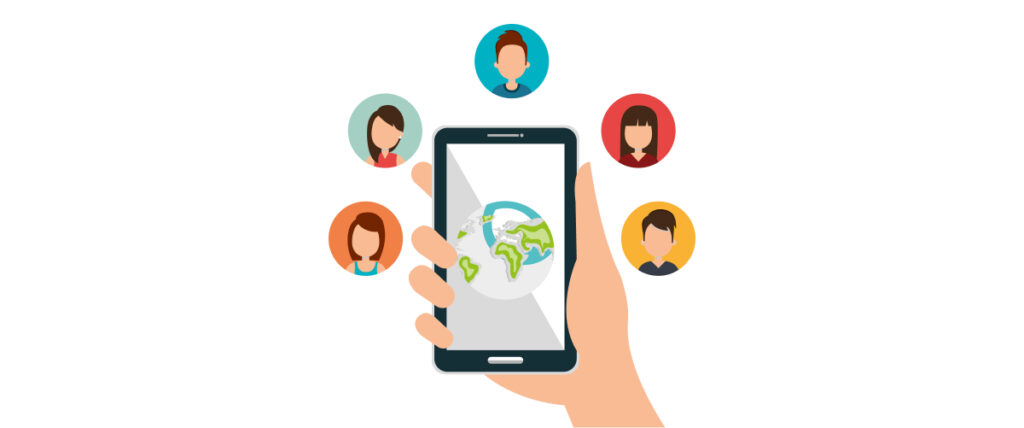
WordPressには複数のユーザー権限があります。
基本的には「管理者」「編集者」「投稿者」「寄稿者」「購読者」の5つです。
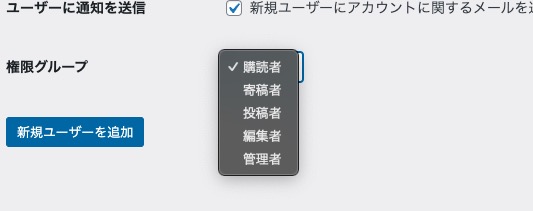
使用するテーマによって、↑↑のタブにこれら以外を選択できる場合もあります。
とりあえず「管理者」で追加するのではなく、各ユーザーに適切な役割を割り当てることで安全かつ効率的なサイト管理が可能です。
例えば、複数人でサイトを運営する場合や、外部のライターに記事の作成を依頼する場合などに特に重要となります。
権限を適切に設定することで、意図しないデータの変更や削除を防ぎ、サイトのセキュリティと整合性を保つことができます。
下記にそれぞれの役割を紹介します。
管理者の権限
管理者はサイトの全ての操作を行うことができます。
新しいユーザーの追加やプラグインのインストール、テーマの変更など、サイト全体に関わる設定や機能にアクセスできます。
WordPressの初期設定では、サイトを新規作成したユーザーが自動的に管理者権限が付与されます。
管理者はサイトの運営方針を決定し、他のユーザーの権限を管理するなど、サイト全体を統括する役割を担います。
サイトのセキュリティと安定性を維持するため、管理者の役割は非常に重要です。
■管理者権限の注意点
管理者権限を持つユーザーは、その強力な権限ゆえに、セキュリティ対策には特に注意が必要です。
パスワードを定期的に変更したり、強力なパスワードを使用したりするなどの対策が重要になります。
また、信頼できるユーザーにのみ管理者権限を付与し、不用意に権限を渡さないようにするべきです。
万が一、悪意のある第三者に管理者権限が渡ってしまうと、サイト全体が乗っ取られてしまう可能性もあるため、厳重な管理体制が必要です。
編集者の権限
編集者は全ての記事やページの編集・削除を行うことができます。
他のユーザーが作成した記事やページも含めて、サイト内のコンテンツを自由に編集することができます。
ただし、サイト全体の設定やプラグインの操作はできません。
テーマの変更やユーザーの権限設定など、サイトの根幹に関わる操作は管理者のみが行えます。
編集者は、主にサイトのコンテンツの質を管理する役割を担います。
誤字脱字の修正や文章の推敲などを行い、記事の品質向上に貢献します。
また、必要に応じて記事の構成を変更したり、画像を追加したりするなど、コンテンツをより魅力的にするための編集作業も行います。
投稿者の権限
投稿者は自身の投稿の作成・編集・公開が可能です。
自分の書いた記事やページを公開することができます。
ただし、他のユーザーの投稿にはアクセスできません。
他のユーザーが書いた記事やページを編集したり、削除したりすることはできません。
また、サイト全体の設定やプラグインの操作もできません。
投稿者は、主にサイトに新しいコンテンツを追加する役割を担います。
自分の専門分野や興味関心のあるテーマで記事を執筆し、サイトのコンテンツを充実させます。
寄稿者の権限
寄稿者は自身の投稿の編集ができますが、公開することはできません。
記事やページを作成し、編集作業を行うことはできますが、公開ボタンを押す権限はありません。
作成した記事は、管理者や編集者のチェックを受けた後に公開されます。
寄稿者は、主に記事の執筆に専念する役割を担います。
公開前の記事を編集する権限はあるため、誤字脱字の修正や文章の推敲など、自身の書いた記事の品質向上に努めることができます。
購読者の権限
購読者はサイトに登録し、閲覧が可能です。
サイトにログインすることで、一般公開されていない記事やページを閲覧することができます。
ただし、内容を編集することはできません。
記事やページの内容を変更したり、新規投稿を作成したりすることはできません。
購読者は、主にサイトのコンテンツを楽しむだけで管理側ではありません。
サイトの最新情報や興味関心のある記事を閲覧することで、有益な情報を得たり、楽しみを見つけたりすることができます。
新規ユーザーの追加方法
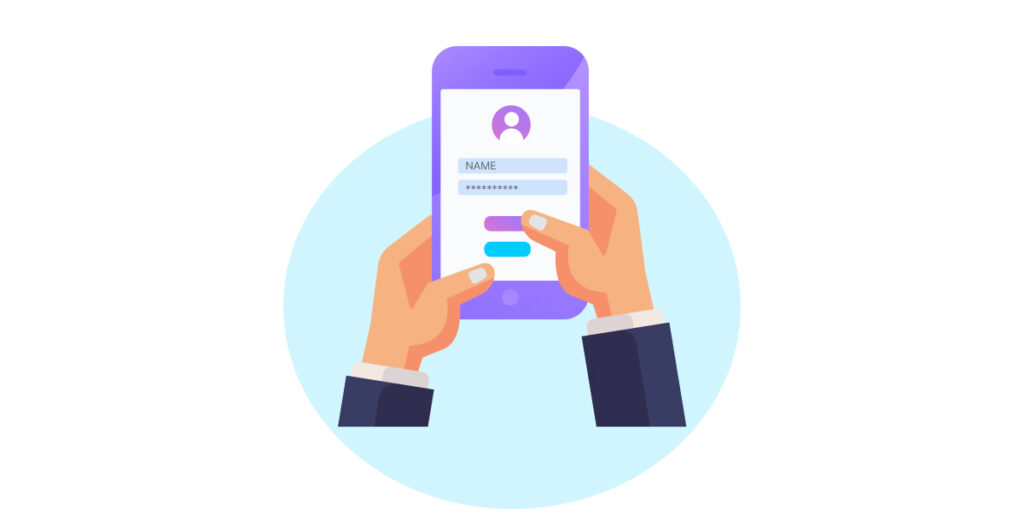
新規ユーザーの追加方法を紹介します。
1. 管理画面にログイン
管理者権限のアカウントでWordPressの管理画面にログインします。
2. ユーザーの追加
「ユーザー」タブから「新規ユーザーを追加」を選択し、新しいユーザーの情報を入力します。
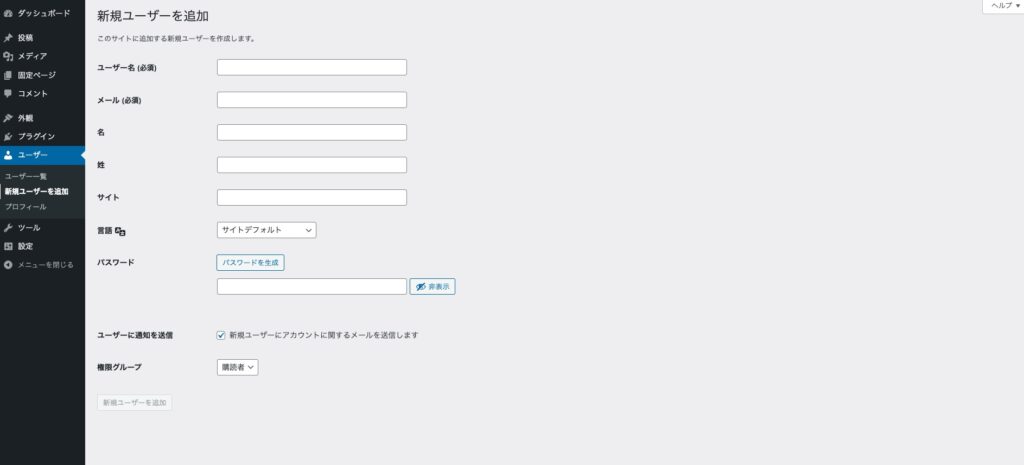
必須で必要なのは、ユーザー名、メールアドレス、パスワードです。
適切な権限を割り当てて保存します。
権限は「管理者」「編集者」「投稿者」「寄稿者」「購読者」から適切なものを選択してください。使用するテーマやカスタマイズによって、これら以外を選択できる場合もあります。
ユーザー名とメールアドレスは、他のユーザーの同じものは使用できません。
ちなみに、メールアドレスは実在しないものでも、ユーザー登録自体はできます。
がしかし、実在しないメールアドレスを使用すると、そのユーザーに対して送信される通知やパスワードリセットメールが届かないため、ユーザーがログイン情報を忘れた場合に再設定ができなくなります。
基本的には実在するメールアドレスを使用することをお勧めしますが、どうしても仮のメールアドレスを使用する必要がある場合は、上記のリスクを理解した上で行ってください。
既存ユーザーの権限変更
既に存在するユーザーの、権限の変更方法を紹介します。
1. 管理画面の「ユーザー」タブからユーザー一覧のリストを表示します。
2. 権限を変更するユーザーを選択し、編集画面へ移動します。
3. ここで、「権限グループ」から、適切な権限を選び「更新」ボタンを押します。
4. 変更を保存すると、新しい権限がすぐに反映されます。
編集画面では、権限グループの他にも、メールアドレス、パスワードなどを変更することができます。
変更後の権限グループを確認し、正しく設定されているかをチェックします。
権限設定を誤ると、サイトのセキュリティや運用に影響を与える可能性があるため、変更後は必ず確認作業を行いましょう。
変更内容に問題がなければ、権限変更は完了です。
カスタム権限プラグイン「User Role Editor」
WordPressの標準機能では、ユーザー権限はあらかじめ決められた役割から選択することしかできません。
しかし、サイトの規模が大きくなったり、運営体制が複雑化したりすると、標準の権限設定だけでは対応できない場合があります。
このような場合に役立つのが、権限をカスタマイズするプラグインです。これを使用することで、より柔軟な権限設定が可能となり、サイトの運営を効率化することができます。
数あるカスタム権限プラグインの中でも、「User Role Editor」は高い人気を誇り、多くのWordPressユーザーから支持されています。
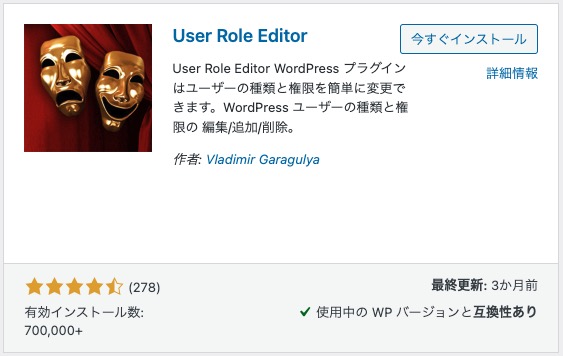
「User Role Editor」は、WordPressのプラグインディレクトリから無料でダウンロードすることができます。
インストール後には、プラグインを有効化する必要があります。
有効化することで、プラグインの機能が使用できるようになります。
「User Role Editor」の使用例
「User Role Editor」を使用すると、新しいユーザー権限を追加することができます。
例えば、「商品登録担当者」という新しい権限を作成し、「商品」に関する投稿タイプのみ編集できるように設定することができます。
このように、サイトの運営に必要な権限を自由に定義し、ユーザーに割り当てることができます。
既存のユーザー権限を編集することもできます。
例えば、「編集者」権限に、特定のプラグインを使用する権限を追加したり、特定のカスタムフィールドを編集する権限を削除したりすることができます。
これにより、よりきめ細かい権限設定が可能となり、セキュリティリスクを最小限に抑えながら、ユーザーに必要な権限のみを付与することができます。
まとめ
ポイントまとめ
・WordPressユーザー権限は、複数ユーザーでサイトを運営する時に必要になってくる
・「管理者」「編集者」「投稿者」「寄稿者」「購読者」から適切に選ぶ必要がある
・権限のカスタマイズは、「User Role Editor」などのプラグインがおすすめ
WordPressのユーザー権限を適切に設定することで、サイトの安全性と効率を高めることができます。
新しいユーザーの追加や既存ユーザーの権限変更、カスタム権限プラグインの利用を活用して、最適なサイト運営を実現しましょう。
WordPressは、様々なユーザーがそれぞれの役割に応じてサイト運営に関わることができる、柔軟なシステムです。
ユーザー権限を理解し、適切に活用することで、より安全で効率的なサイト運営を目指しましょう。